
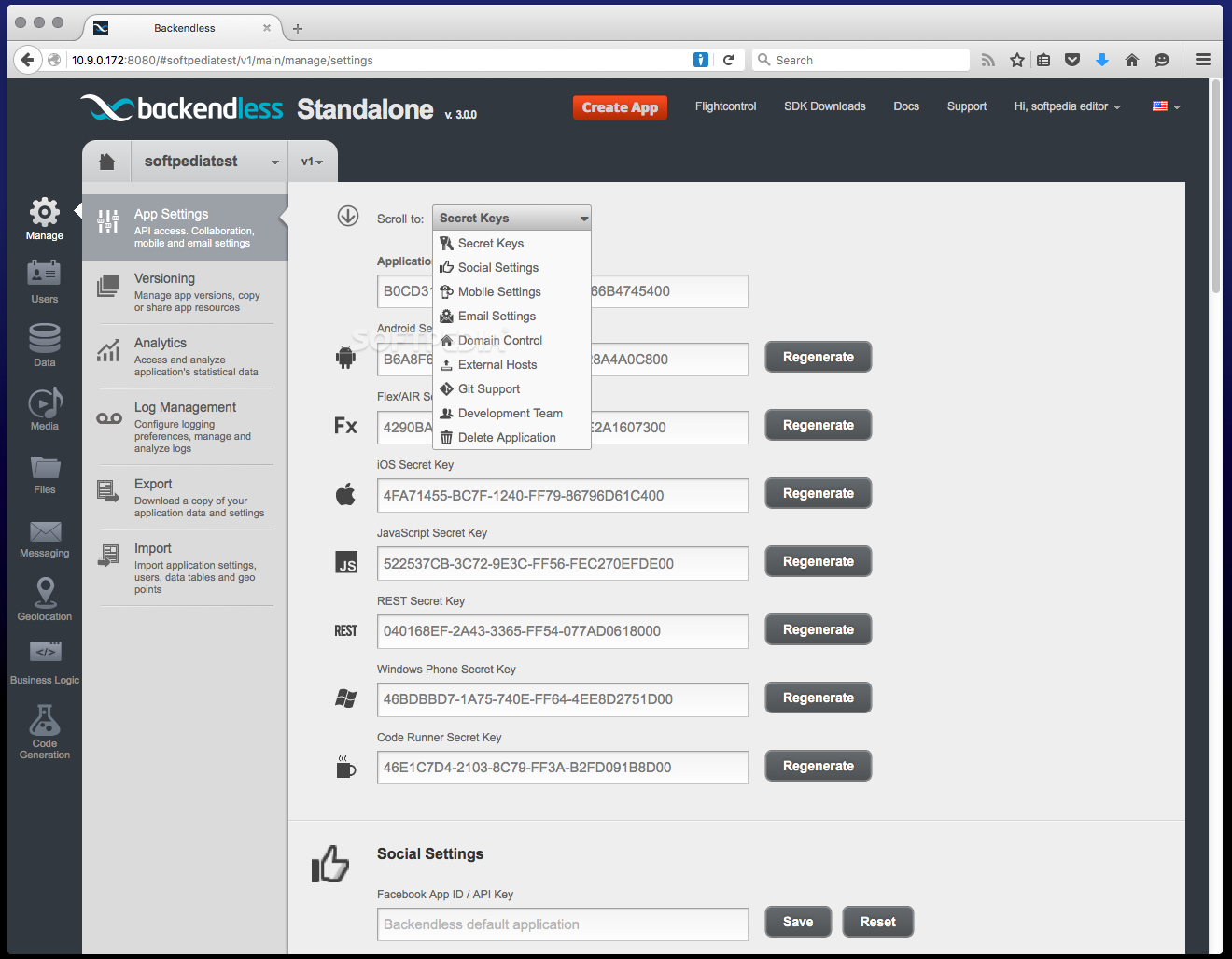
Launch a new Redmine server and follow the steps below: $ tar czf /tmp/redmine-backup/redmine_ plugins You can compress the directories into the temporary backup folder in Linux and macOS with the commands below: $ tar czf /tmp/redmine-backup/redmine_ files
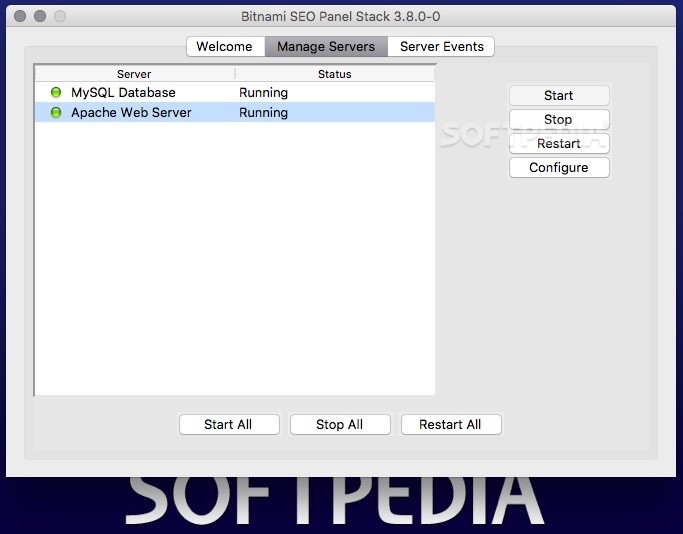
Depending on your installation type, execute the following commands:Īpproach A (Bitnami installations using system packages): $ cd installdir/redmineĪpproach B (Self-contained Bitnami installations): $ cd installdir/apps/redmine/htdocs/Ĭopy Redmine application and plugin files from the files directory. Navigate to the Redmine installation directory. On the original Redmine server, follow the steps below:Ĭreate a temporary folder for the backup: $ mkdir /tmp/redmine-backupĬreate a database backup file named bitnami_redmine.sql in the temporary backup folder: $ mysqldump -u root -p -databases bitnami_redmine -add-drop-database > /tmp/redmine-backup/bitnami_redmine.sql The recommended way to upgrade Redmine is to migrate all the data to a fresh Bitnami installation, which runs the updated version of Redmine. If you have important data, it is advisable that you create and try to restore a backup to ensure that everything works properly.
#Download bitnami redmine for windows update#
It is strongly recommended that you create a full backup before starting the update process. Users of Bitnami native installers should refer only to the Approach B sections. NOTE: The Approach A sections referred to below do not apply to Bitnami native installers. Learn more about the Bitnami stack environment and about OS X VMs. On OS X VMs, the installation directory is /opt/bitnami and OS X VM users can click the “Open Terminal” button to run commands. Before running the commands shown on this page, you should load the Bitnami stack environment by executing the installdir/use_APPNAME script (Linux and MacOS) or by clicking the shortcut in the Start Menu under “Start -> Bitnami APPNAME Stack -> Application console” (Windows).


 0 kommentar(er)
0 kommentar(er)
